How to Design a YouTube Thumbnail Using Canva
How to Design a YouTube Thumbnail Using Canva
The best part about Canva is that you don't need to be a professional graphic designer to use the platform. To get started, you will need to sign up or log in to the platform using your email, Google, or Facebook account.
Once you log in successfully, tap on Create a Design in the top-right corner of the screen and scroll down to find YouTube Thumbnail. After that, you’ll be directed to a blank canvas where you can edit your template as you like and get the most out of the platform.
Choose the Right Template
Canva offers a dozen templates for you to browse through and get inspired by. To begin, pick any template from the left side of your screen that conveys the theme of your channel. If you have a Canva Pro subscription, you can select one of the premium templates. Once you've got your favorite template, tap on it to apply it to the blank canvas screen.
Using background images in your thumbnail can enhance your design and provide a glimpse of your video to your viewers. You can upload your image or explore Photos to select the best-suited image for your YouTube thumbnail. To do so, delete the existing image then tap on the new image you selected and drag to resize it to cover your template.
Customize the Colors
Your channel is your brand. You want to ensure that you use the right colors for your thumbnail that align with your brand. To begin, you can choose a color from the color palette on Canva or type in the hex code of the color you desire. You can also pick one of the Document colors or Photo colors to maintain consistency.
Add Text and Customize the Font
The text in your YouTube thumbnail can give your audience an idea of what your video is all about. You can add your video headline on the thumbnail or any text that reflects the message of your video.
To change the text in your template, double-click on the existing one and type in your headline. You can play around with the wide range of fonts Canva offers and select one that best suits your design. Then, you can change the color of your text accordingly.
Furthermore, you can choose to add some effects like Drop Shadow and Lift to make your text even more visually appealing.
5. Explore Design Icons and Elements
To level up your design, add some design icons, graphics, or elements to your YouTube thumbnail. To achieve this, head over to Elements on the left side of the editing panel and browse for the elements you want to add to your template.
You can change the color or resize the elements as you wish. Furthermore, you can adjust the transparency of elements to balance it with your overall design.
You can change the color or resize the elements as you wish. Furthermore, you can adjust the transparency of elements to balance it with your overall design.
6. Download and Share Your YouTube Thumbnail
Finally, after designing your perfect YouTube thumbnail, all you have left is to download it and show it off on your channel. You can download your design in PNG or JPG formats. You can even flaunt your thumbnail on your social media pages by publishing or scheduling. To do so, click on the hamburger icon and select any of the social media platforms beneath Share.

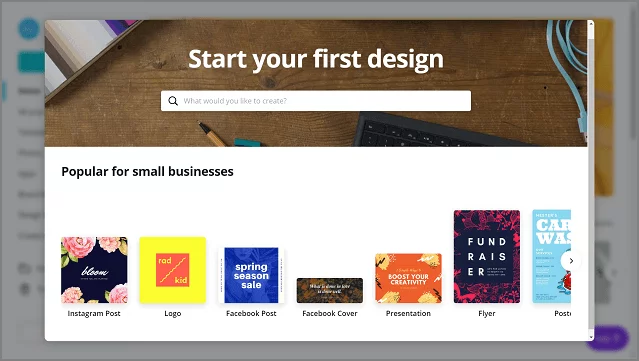





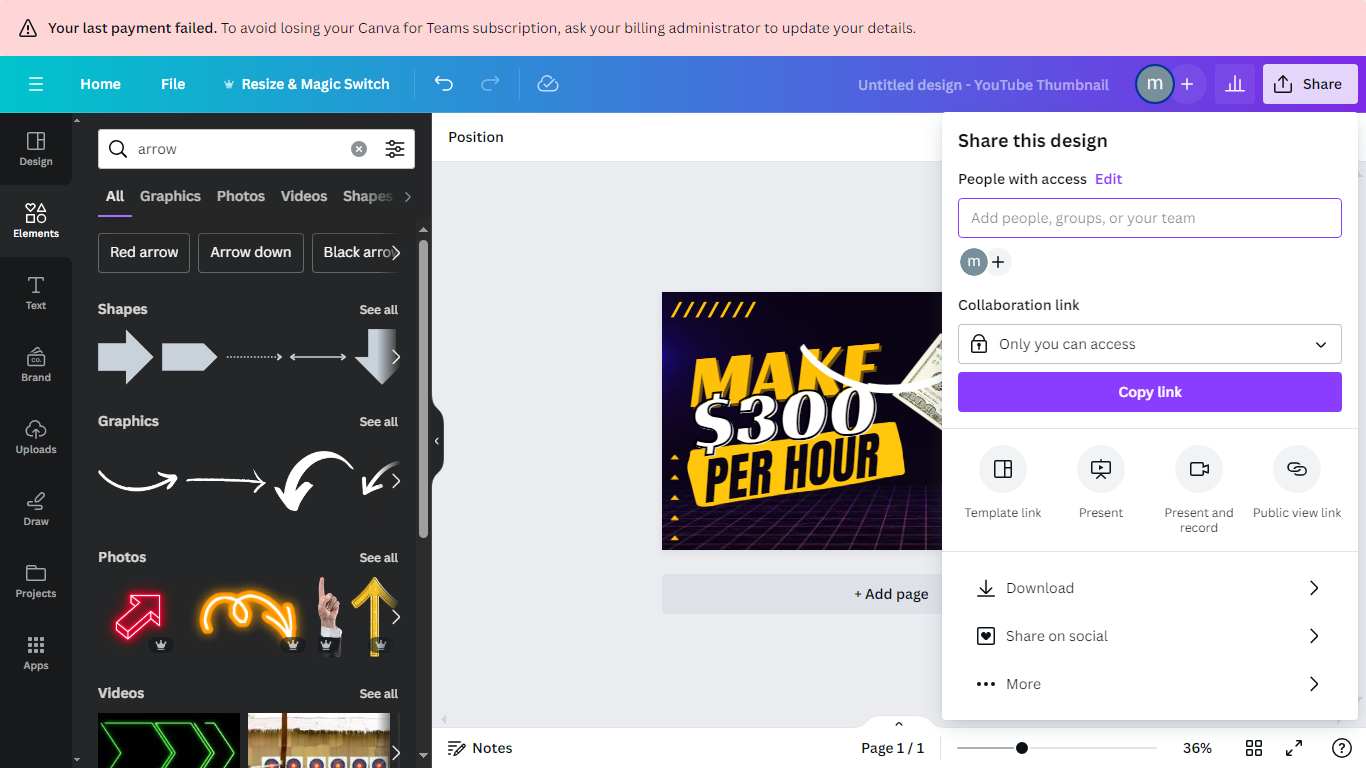


Comments
Post a Comment